Core Selection in Rescale through EDRMedeso CloudConnect Explained
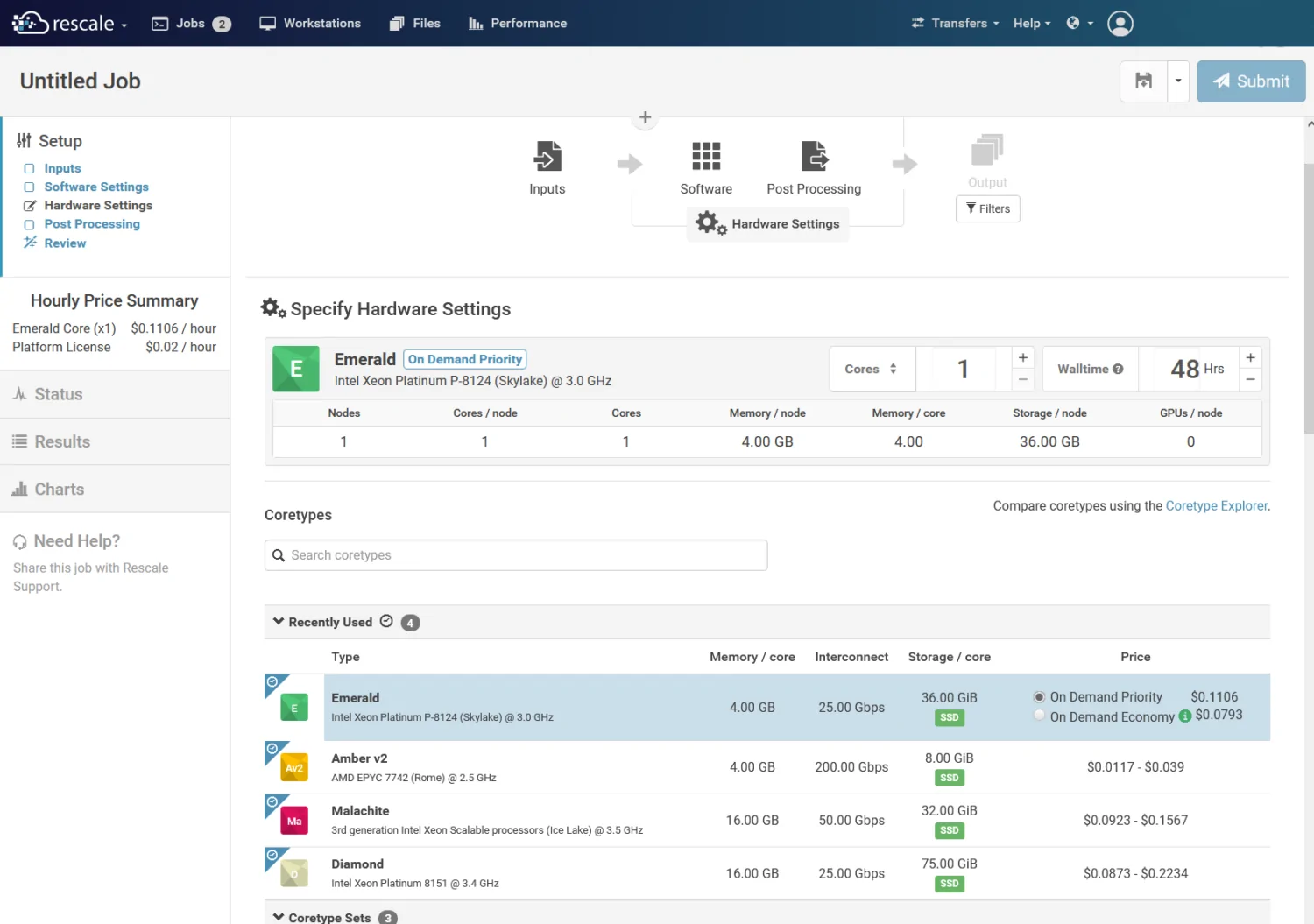
Selecting a proper core type for your simulation can be a daunting task considering the tens of different core types Rescale has to offer. Since the creation of your simulation model may have a large impact on the hardware requirements, there is no silver bullet. To improve your understanding of the process, our tech expert has put together this comprehensive guide for you.
The best way to review the capabilities of different core types is to create a job in Rescale’s web dashboard and check the Hardware Settings tabs.
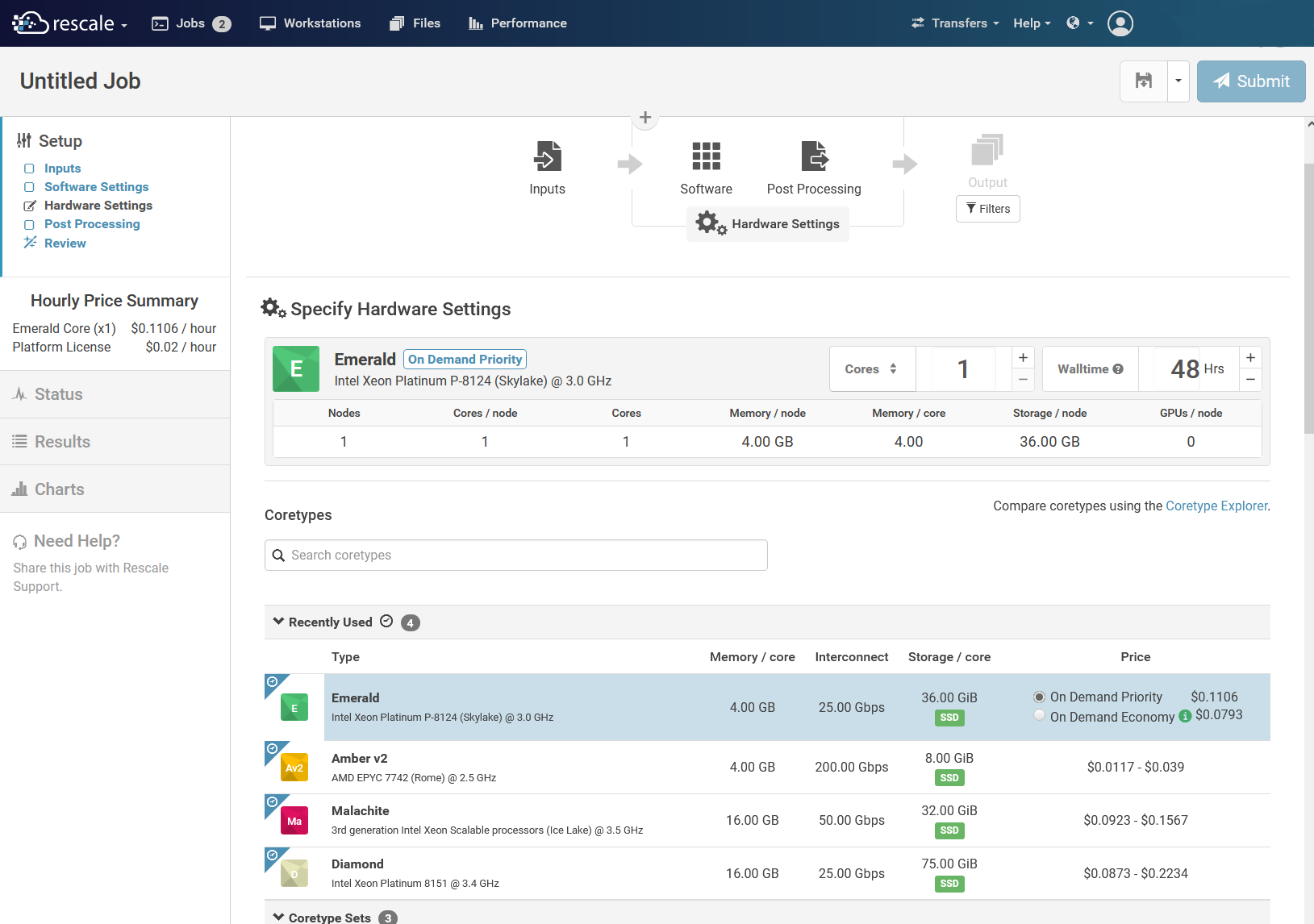
If you are running a job for first time and are unsure of how much memory is needed to ensure you don’t run out, it is a good idea to select a high memory core type such as Diamond or Malachite. Afterwards, if you notice you have plenty of headroom, you can switch to a lower memory core type. Also make sure to select an Intel Xeon based CPU, since their AVX-512-instruction set accelerates Mechanical simulations substantially. In the future you can look forward to using AMD processors as well, when their new Genoa Zen 4 EPYC processors launch with the AVX-512 support.
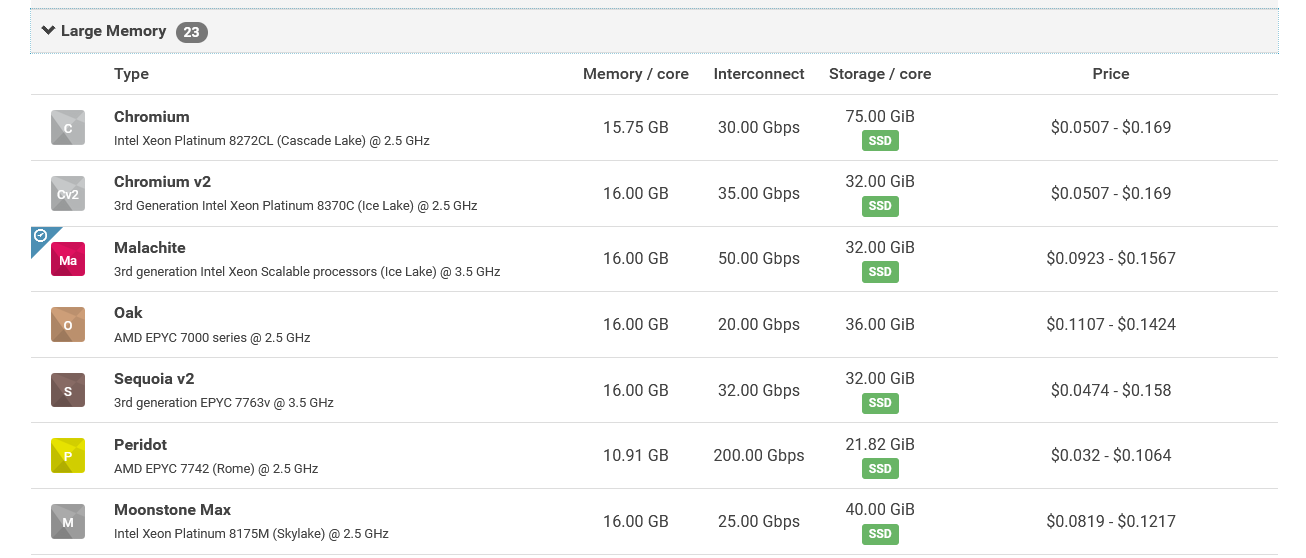
Running a job on a laptop or power desktop is costly in terms of time waiting for simulations (read more in our benchmark). In comparison, the fairly low core count required for most Mechanical simulation jobs, leads to a relatively low cost of hardware for running simulations through CloudConnect. Therefore, it is usually beneficial to use as many cores as possible to reduce the time spent waiting for results and shorten the time that licenses are reserved for your simulation. Aiming for 50k to 200k nodes per core is a good rule of thumb – you can use the CloudConnect Details section to see this exact number.

If you are simulating a certain model multiple times, it is always a good idea to see if it can benefit from using more cores to lower your turnaround times. Another way to check how well your simulation scales is the Element Load Balance Ratio which you find from the solver output (it’s not as scary as it sounds). This tells you what the workload ratio is between highest and least utilized core. If your value is close to 1, it means your simulation parallelized well and could benefit from more core. When it increases, it means that your model is slowed down due to some highly single threaded feature, such as a large undividable contact region.
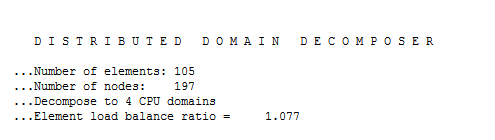
The best way to review the capabilities of different core types is to create a job in Rescales web dashboard and check the Hardware Settings tabs.
If you are running a job for first time and you are unsure of how much memory is needed to ensure you don’t run out, it is a good idea to select a high memory core type, such as Diamond or Malachite.
Aiming for 50k to 200k nodes per core is a good rule of thumb – you can use the CloudConnect Details section to see this exact number.
Check the Element Load Balance Ratio in solver output to see how well your simulation parallelized with your current setup, the closer to 1 it is the better.
We hope you find this guide helpful! If you want to know more about CloudConnect or have any questions, read more here or contact us and we will be happy to help you out.
